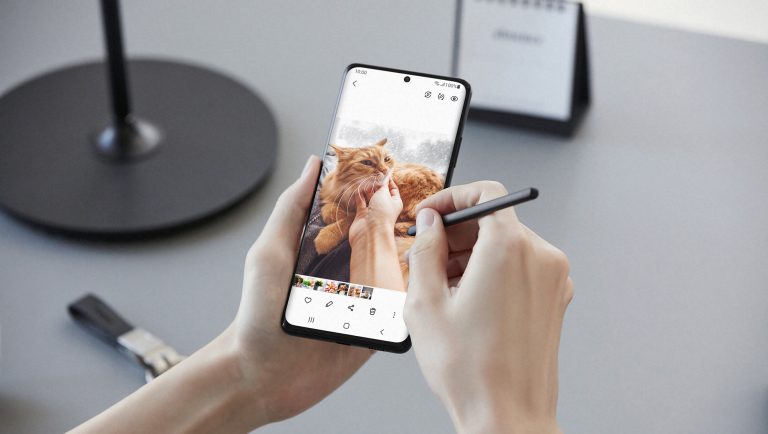
Mobitekno – Samsung Galaxy S21 Ultra 5G hadir dengan membawa banyak fitur di dalamnya. Dan, kamera menjadi poin unggulan dalam smartphone ini karena bisa menghasilkan foto-foto dan video epic untuk di share di media sosial atau ditunjukkan ke kerabat serta keluarga. Dengan performa empat kamera yang mumpuni, yang terdiri dari kamera ultra wide 12MP, wide angle 108MP, serta dua kamera telephoto 10MP, foto-foto berkualitas bisa dihasilkan dengan cepat.
Namun, ada kalanya Anda menginginkan foto-foto lama yang sudah dijepret sebelumnya ingin di edit supaya lebih menarik saat di share di media sosial. Jadi, untuk tips ini kita tidak berbicara mengenai cara mengambil foto yang ciamik dengan kemampuan kameranya, tetapi bagaimana foto-foto yang sudah ada dijadikan lebih menarik melalui fitur editing yang ada di Galaxy S21 Ultra 5G.
Bagi Anda pengguna smartphone Android, biasanya Google Photos menjadi storage online untuk menyimpan koleksi foto. Pengguna bisa mengambil foto dari koleksi yang ada di Google Photos. Atau, jika foto masih ada dalam storage internal smartphone, Anda bisa langsung mengeditnya. Oleh sebab itu, berikut ini Mobitekno berikan empat tips untuk mengedit foto supaya bisa tampil lebih ciamik.
1. Tambahkan Filter Seperti yang Ada di Wallpaper Film Favorit
Jepret sana, jepret sini, biasanya Anda tidak ambil pusing dalam melakukan pengambilan gambar dengan smartphone. Namun, setelah proses pengambilan foto selesai, seringkali Anda berpikir untuk memperbagus lagi kualitas foto yang sudah dijepret. Nah, beberapa pengguna seringkali tertarik dengan berbagai tampilan wallpaper atau poster dari film-film favorit, seperti Box Office dari Hollywood. Anda pun berpikir, bagaimana untuk membuat foto yang sudah ada agar bisa memilih tampilan warna seperti poster film favoritnya.
Tenang saja. Bagi pemilik Galaxy S21 Ultra 5G, kasis ini tidak menjadi masalah. Untuk membuat tampilan foto menjadi seperti nuansa pada poster film, download terlebih dahulu poster tersebut. Anda bisa simpan file poster dalam format gambar tersebut di Gallery.
Sekarang masuk ke Gallery dan pilih foto yang ingin Anda perbaiki nuansa warnanya. Selanjutnya tap bagian “Edit” yang memiliki icon bergambar pensil. Jika sudah, Anda tap juga icon “Filters” yang bergambar tiga lingkaran bertumpuk. Kini, Anda akan melihat dua jenis filter, yaitu Filters dan My Filters. Tap bagian “My Filters”. Selanjutnya tap juga tanda plus (+) untuk menambahkan filter favorit dari file poster yang sudah Anda download tadi. Jika file poster sudah masuk ke bagian My Filters, Anda tinggal pilih filter tersebut. Lihat hasilnya pada foto. Tampilannya akan berubah menyesuaikan dengan filter favorit Anda. Anda bisa melakukan juga hal ini untuk file video.
2. Membuat background Menjadi Hitam Putih
Untuk membuat foto ini dengan Galaxy S21 Ultra 5G, caranya sangat mudah. Anda tinggal membidik subjek dengan filter Color Point. Namun, bagaimana jika Anda ingin membuat hal yang sama pada foto yang sudah ada sebelumnya. Sangat mudah melakukannya dengan Galaxy S21 Ultra 5G.
Buka Gallery dan ambil foto yang ingin Anda buat seperti pada filter Color Point. Jika file gambar sudah terpampang, sekarang tap icon “Edit” yang bergambar pensil. Selanjutnya perhatikan pada bagian atas kanan layar. Ada bagian menu yang digambarkan dengan tiga titik. Tap saja tiga titik tersebut untuk menampilkan opsi yang ada di menu tersebut. Pilih “Spot Color”. Kini, tap icon pipet dengan tanda plus untuk memilih bagian mana saja yang warnanya ingin dipertahankan. Seketika itu juga, subjek yang Anda pilih akan tetap berwarna. Sementara background menjadi hitam putih.
Lakukan saja secara santai tanpa perlu khawatir ada bagian yang terlewat.Untuk menyempurnakannya, Anda bisa menggunakan icon penghapus untuk mengubah bagian-bagian dalam foto yang ingin dijadikan hitam putih. Lakukan sedetail mungkin. Hasil akhirnya akan terlihat langsung. Dan, foto pun menjadi lebih aesthetic.
3. Menghilangkan Background
Seringkali pengguna smartphone kesulitan untuk proses menghilangkan background pada foto selfienya. Untuk menggunakan aplikasi dalam perangkat laptop tentunya akan membutuhkan waktu lama. Di Galaxy S21 Ultra 5G, hal ini dapat dilakukan dengan sangat mudah.
Pertama-tama, ambil foto selfie Anda dari Gallery. Jika foto sudah terbuka, sekali lagi tap icon “Edit” yang bergambar pensil. Selanjutnya, Anda tap icon “Lasso” yang bergambar seperti awan dengan garis putus-putus. Sekarang dengan kondisi pilihan “Snap to shape” aktif, Anda seleksi bagian wajah dan diri Anda dalam foto. Anda cukup melingkari bagian yang ingin dipertahankan dalam foto. Jika masih ditemukan ada bagian yang belum terseleksi, Anda bisa melakukannya secara manual. Anda juga bisa menggunakan opsi “Deselect” untuk menghapus bagian yang ingin dihilangkan. Jika proses seleksi sudah sempurna, Anda tinggal tap tanda centang. Seketika itu juga, background menjadi berwarna hitam. Foto wajah Anda akan tampil tanpa background seperti pada format foto PNG.
4. Menggabungkan Foto Tanpa Background dengan Foto Lainnya
Dari foto wajah atau subjek lainnya yang sudah Anda hilangkan backgroundnya, Anda bisa menggabungkan foto tersebut ke foto lainnya. Ini biasa dilakukan di aplikasi Photoshop di PC atau laptop. Namun kini, smartphone pun bisa melakukannya, terutama di Galaxy S21 Ultra 5G.
Buka foto yang ingin Anda tambahkan subjek lain dari sumber foto yang berbeda. Selanjutnya, Anda geser pilihan yang ada di bagian bawah sampai menemukan pilihan “Sticker” dengan bentuk icon seperti stiker bergambar wajah tersenyum. Tap saja pilihan tersebut. Kini, Anda bisa memasukkan foto dengan background transparan yang sudah dibuat sebelumnya dengan cara men-tap logo Gallery di bagian paling kanan. Pilih foto yang sudah Anda hilangkan backgroundnya. Foto kedua ini akan menyatu dengan foto pertama. Anda tinggal sesuaikan saja ukurannya dan geser foto agar bisa di posisi yang Anda inginkan. Untuk mengecilkan dan memperbesar foto kedua, Anda tinggal menarik ujung framenya. Dengan mengklik tanda centang, Anda sudah berhasil menambahkan subjek foto pada foto lainnya. Mudah bukan?
Tags: Galaxy S21 Series 5G, Galaxy S21 Ultra 5G, Samsung Galaxy, smartphone Samsung
